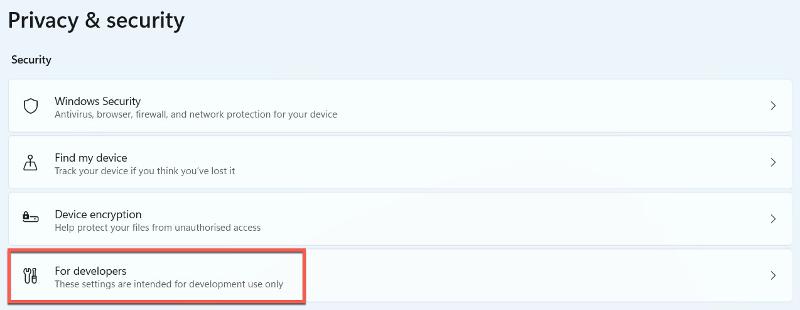One in every of Home windows 11’s principal options is the flexibility to natively run Android apps. This was beforehand solely doable utilizing third-party software program, and also you’d by no means been capable of absolutely combine telephone apps inside the Home windows desktop earlier than.
Nonetheless, there are two huge caveats to concentrate on. Android apps on Home windows 11 require an SSD and no less than 8GB of RAM, regardless of older HDDs and 4GB of RAM being suitable with Home windows 11. Microsoft even recommends 16GB for the most effective expertise, one thing most units don’t have.
However even when your system can run Android apps easily, you may nonetheless be underwhelmed with the expertise. That’s as a result of it makes use of the Amazon Appstore, which gives only a fraction of the apps obtainable on the Google Play Retailer. However what for those who might have each?
A workaround means it’s technically doable, however that doesn’t imply you must go forward and check out it. Right here’s the present state of affairs.
Do you have to set up Google Play Retailer on Home windows 11?
Earlier than we describe a possible technique for putting in Google Play Retailer, a phrase of warning. The method described right here retains altering and is requires entry to your PC’s delicate information. This may trigger it to cease working correctly, or grow to be utterly unusable.
What’s extra, one of many earlier strategies was ridden with malware, so that you additionally have to remember that that is VERY unofficial and may deliver with it quite a lot of safety dangers.
Moreover, the strategy under couldn’t be verified, because it refused to work on each units tried. What’s even worse, it stopped nearly on the very starting, restarted the PC and refused to activate once more. The PC must be restored to the earlier system picture, as one thing in System32 folder breaks.
Nonetheless, we’ll describe the method normally and hyperlink you to a extra thorough rationalization. Nonetheless, it must be mentioned that, on the time of writing, we strongly suggest not going forward with this. If you really want to make use of an Android app in your PC, attempt sideloading that particular one or utilizing simply the Amazon Appstore.
The way to set up the Google Play Retailer on Home windows 11
Earlier than continuing, it’s price noting that this course of solely works with x86, 64-bit units or these which might be ARM-based. It gained’t work for those who’re working 32-bit {hardware} – head to Settings > System > About and examine ‘System sort’ for those who’re unsure.
You’ll additionally want to verify virtualization is enabled. Head to Management Panel > Packages > Flip Home windows options on or off. Make sure that the bins subsequent to ‘Digital Machine Platform’ and ‘Home windows Hypervisor Platform’ are each ticked, then click on ‘OK’ to substantiate. It’ll take some time to search out the required information, then you definately’ll have to restart your system.
When you’ve already put in the Home windows Subsystem for Android (WSA), you’ll have to uninstall it. Open Settings > Apps > Apps & options and seek for it. If nothing seems, it’s not put in. As soon as that’s all carried out, you’re able to proceed:
- Head to Settings > Privateness & safety > For builders

- Beneath ‘Developer Mode’, click on the toggle to show it on, then click on ‘Sure’ to substantiate

- Now’s the time to obtain Home windows Subsystem for Linux. To take action, you’ll have to open Microsoft Retailer and seek for Home windows Subsystem for Linux. When you’ve discovered it, click on set up and let it obtain.
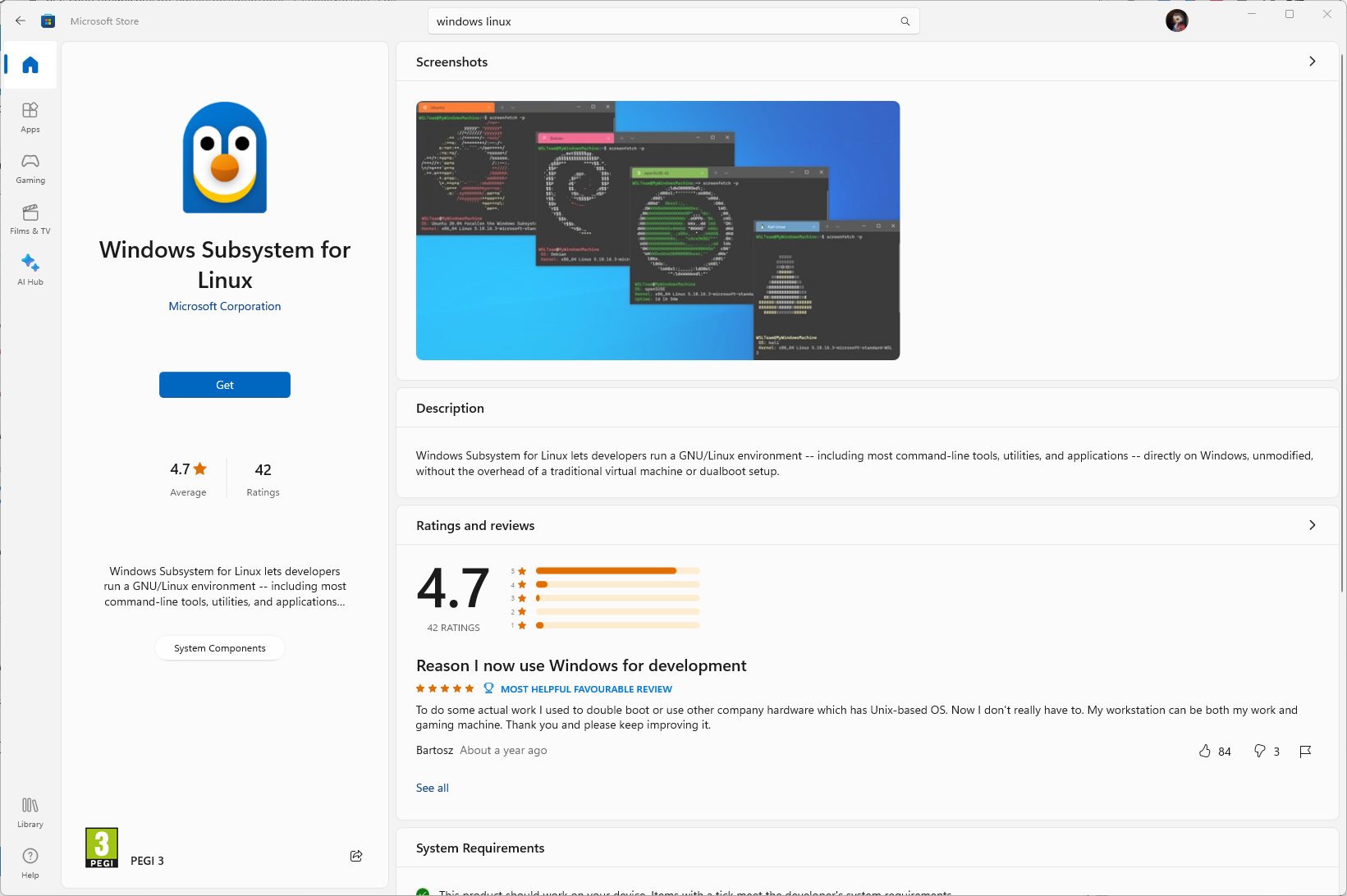
- When you’ve carried out that, keep in Microsoft Retailer for some time longer. It’s now time to obtain your Linux Distribution. For the sake of this tutorial, we’ll be recommending Ubuntu – in all probability the most typical and well-known model. Within the Microsoft Retailer, seek for Ubuntu and obtain the primary end result.
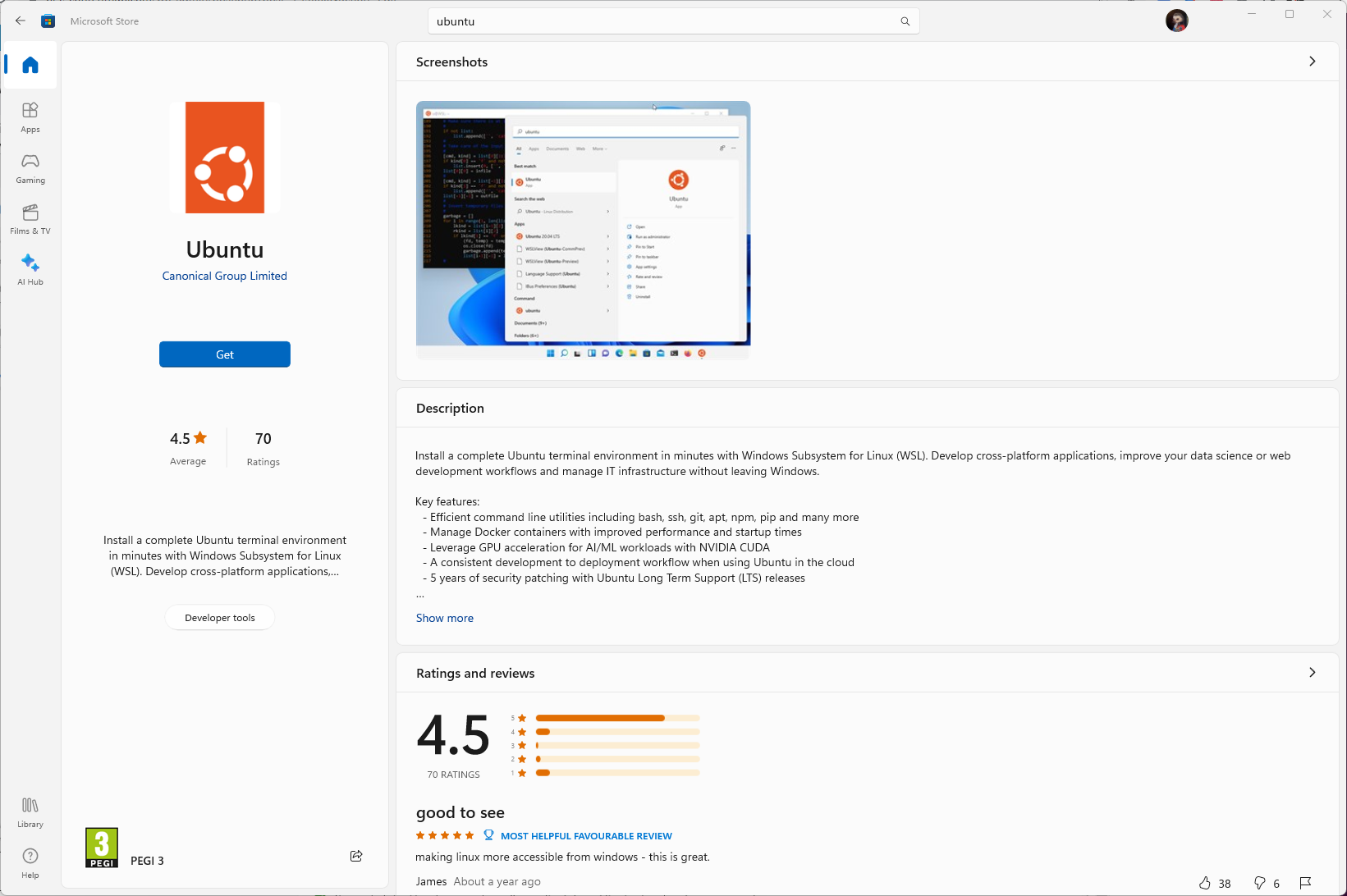
- As soon as put in, sort Ubuntu in your search bar. Proper click on on it and choose ‘Run as administrator’.
- Create your username and password within the Ubuntu terminal that seems. When you’ve carried out that, depart the terminal window open.
- Go to MagiskOnWSALocal web page on GitHub
- Click on the Code choice on the best and replica the URL within the HTTPS subject
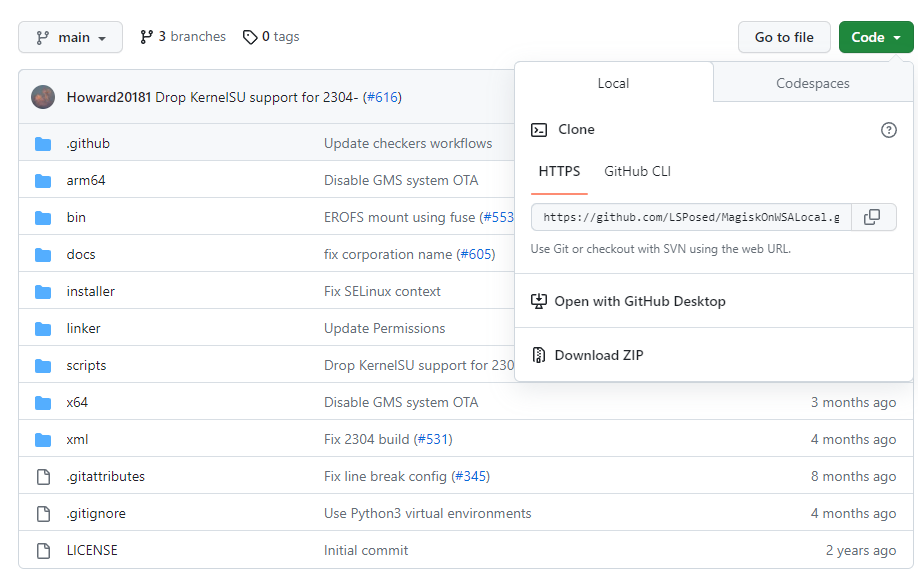
- Open the Ubuntu terminal and sort the next command along with the hyperlink that you just’ve simply copied:
git clone https://github.com/LSPosed/MagiskOnWSALocal.git - Press enter
- Now sort the next instructions:
cd MagiskOnWSALocal
cd scripts - Now you’ll must run the script from GitHub. To take action, merely run this command:
./run,sh - It will obtain Magisk, the Google Play Retailer and Home windows Subsystem for Android. You’ll know the method is finished when an installer opens up
- Within the Intro to MagiskOnWSA installer, choose OK
- You’re probably on a x64 CPU, so choose the x64 choice. In case your PC has an ARM processor, select the arm64 choice as an alternative.
- When requested for WSA launch, select Retail Secure
- When requested to root WSA, select NO
- Within the following dialog asking you to put in GApps, click on on YES and select MindTheGApps choice subsequent
- Now the installer will ask you whether or not you need to hold the Amazon Appstore. Click on YES or NO, relying in your choice
- Within the ‘Do you need to compress output?’ dialog, select NO
- Now, Magisk will generate Home windows Subsystem for Android. Look ahead to the method to finish. As soon as it’s downloaded, you’ll want to put in it
- Go to the File Explorer and click on on the LinuxUbuntu folder
- Go to the folder the place MagiskOnWSA is put in
- Open your WSA folder. It’ll begin with WSA_ and a few numbers then, following by the information whether or not you’ve eliminated Amazon and which GApps you’ve chosen. For instance: WSA_2302.40000.9.0_x64_Release-Nightly-MindTheGapps-13.0-RemovedAmazon
- Copy all of the information and folders from this folder. Then navigate to your C: drive and create a folder referred to as WSA. Paste the copied information there
- Within the search bar, sort cmd, and run the Command Immediate as an administrator.
- Within the Command immediate, sort this code:
cd C:WSA - Comply with it with the next command to put in the package deal:
PowerShell.exe -ExecutionPolicy Bypass -File .Set up.ps1 - Now the WSA will set up. Look ahead to the installer to finish and ignore the PowerShell errors
- Now it’s time to allow Developer Mode in Home windows Subsystem for Android. Within the search bar, sort Home windows Subsystem for Android and open the app
- Open the Developer tab on the left, then toggle the Developer mode change to On
- You’re nearly there. Open the Play Retailer App now and sign up together with your account. After that, you’re all carried out – the method is full and Google Play Retailer needs to be absolutely purposeful