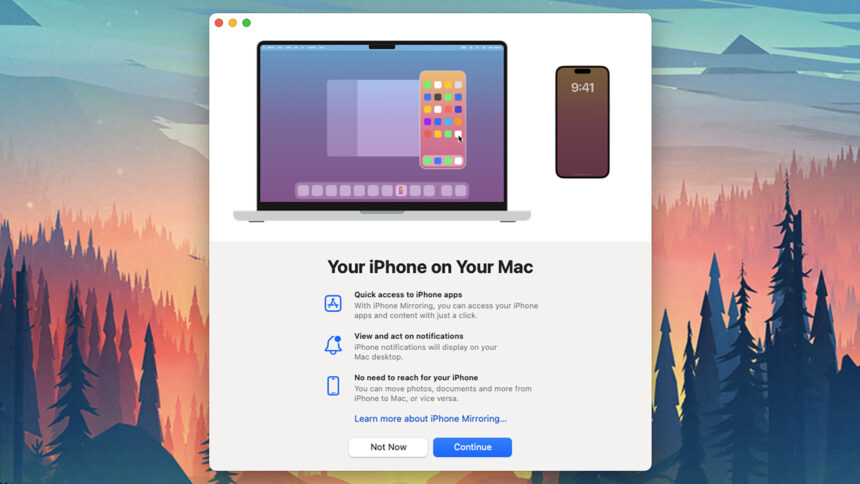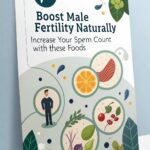Apple merchandise have all the time labored nicely collectively. Options just like the Common Clipboard—which helps you to copy one thing on one machine and paste it on one other—have given you extra causes to stay with Apple slightly than trying out something working Home windows or Android.
With the launch of iOS 18 and macOS 15 Sequoia, you’ve received a brand new trick to attempt: iPhone mirroring. Basically, it will get your iPhone display up in your macOS desktop, so you possibly can work together together with your smartphone with out having to bodily attain for it. You possibly can launch apps, for instance, swipe by dwelling screens, and handle notifications.
Be aware that whereas you’re utilizing this characteristic in your Mac, your iPhone stays locked: The show gained’t gentle up or present any of the actions you’re controlling out of your Mac. Which means nobody can take a look at your iPhone show and see what you’re doing when you’re working the telephone out of your pc.
The concept is that it makes you a extra environment friendly Apple person—since you don’t have to change between telephone and pc fairly as typically. Right here’s methods to get the characteristic up and working in your macOS system.
Find out how to arrange iPhone mirroring

(David Nield)
To get iPhone mirroring working with iOS 18 and macOS 15 Sequoia, you first want to verify each of these software program updates have been put in. iOS 18 supports iPhones going again to the iPhone XR and iPhone XS from 2018, whereas macOS 15 Sequoia supports Macs going again to sure fashions from 2017 and 2018. When the software program updates are sorted, quite a lot of the setup is completed.
Be sure that each your iPhone and your Mac have Wi-Fi and Bluetooth turned on, ensure they’re each signed into the identical Apple account, and test that your iPhone is locked and near your Mac. You possibly can then go forward and open the iPhone Mirroring app from the dock, or from the Purposes pane in Finder.
Click on by the welcome display, and enter your passcode in your iPhone to substantiate the connection. Then, select whether or not or not you need to see iPhone notifications in your Mac, and resolve whether or not or not you need to authenticate the connection each time, together with your Mac password or Contact ID. (Each of those settings could be modified later, if wanted.)
Find out how to use iPhone mirroring

As soon as the connection has been established, you can begin utilizing your iPhone by macOS. A click on is identical as a faucet, the Mac keyboard works the identical because the iPhone keyboard, and you’ll ‘swipe’ on the iPhone show by clicking and dragging on macOS. The connection is stored till you exit the iPhone Mirroring app, or unlock your iPhone.
To move to the house display(s) in your iPhone, click on on the navigation bar on the backside of the iPhone interface, or press Cmd+1, or click on the house display button within the high proper nook above the mirrored iPhone show (it appears to be like like a grid of squares). It’s also possible to select Dwelling Display from the View menu.
Elsewhere on the View menu, you can also make the iPhone interface Bigger or Smaller in your Mac display, and get to Highlight or the App Switcher. There’s additionally an App Switcher button simply above the iPhone interface—it’s the 2 strains subsequent to a rectangle. For those who desire you need to use keyboard shortcuts: Cmd+2 for the App Switcher, and Cmd+3 for Highlight.

For those who play any media in your iPhone, the accompanying audio is dealt with by your Mac, and you’ll alter the quantity on macOS. The iPhone Mirroring app will routinely soar between portrait and panorama views as wanted (so for those who watch a YouTube video full display, for instance, you’ll see the iPhone Mirroring app rotate round till you stop full display mode).
For those who’ve determined to sync iPhone notifications to your Mac, it really works exterior of iPhone Mirroring. You’ll see alerts on each gadgets whether or not or not iPhone Mirroring is enabled, so long as your iPhone is turned on. Keep in mind that clearing a notification on one machine additionally clears it on the opposite.
Head to the Settings possibility from the iPhone Mirroring menu, and you’ll change whether or not or not macOS authentication is required every time you hook up with your telephone, as we talked about above. The iPhone notification setting is in one other place: Open the Apple menu, then select System Settings > Notifications to seek out the Permit notifications from iPhone possibility (you can too choose to solely sync notifications for sure apps).