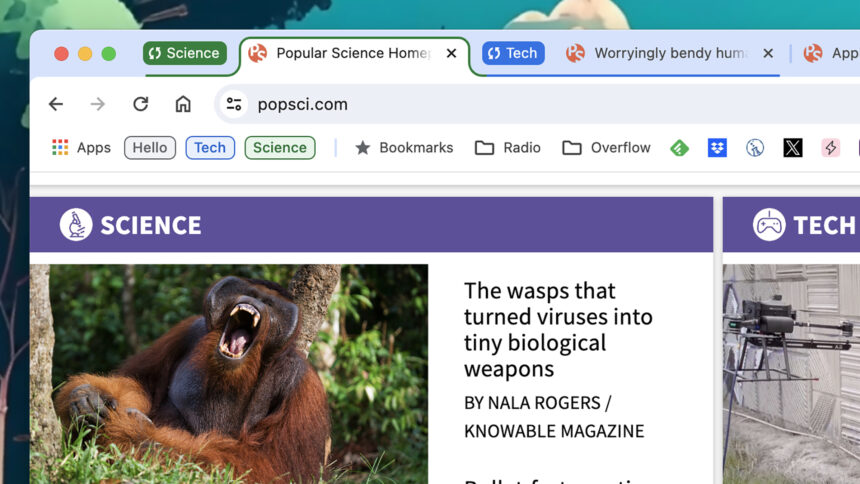Someplace within the dim and distant previous, all of us switched from one webpage at a time, to having dozens of tabs open concurrently—and our consideration spans have by no means been the identical since. Managing all of those open tabs is usually a drawback, for some more so than others, however Google Chrome has a useful function you can also make use of.
That function is tab grouping, and it really works precisely the way it sounds: You group a number of tabs collectively in particular digital buckets, so you’ll be able to extra simply handle them. They’ll then be moved, opened, or closed in batches, so that you don’t have to have a pile of tabs open that you simply’re not truly utilizing.
You’ll be able to group tabs in no matter manner you want: You’ll be able to have particular teams for particular initiatives, for instance, or break up tabs between work and private searching, or have teams for social media and video streaming. It’s utterly as much as you. Right here’s how one can get began with tabs in Chrome on the desktop or on cellular.
(By the way in which, in the event you want utilizing a totally different browser, tab grouping can also be accessible in plenty of Chrome’s opponents—although we’re specializing in Google’s browser right here.)
Tab teams on the desktop

The trusty right-click is the important thing to getting began with tab teams in Chrome on the desktop. Proper-click on any tab header, and also you’ll see a bunch of choices.
- Select Add Tab to New Group to create a brand new group, and put this tab in it.
- Enter a reputation and select a colour to your new group.
- Allow Save Group to place a hyperlink to the group on the bookmarks bar.
- In case you’ve already created at the very least one group, you’ll see an Add tab to group choice as effectively—select this to place the chosen tab in an present group.
This bookmarks bar sits slightly below the toolbar—in the event you can’t see it, press Ctrl+Shift+B (Home windows) or Cmd+Shift+B (macOS). Shortcuts to saved faucet teams seem to the left of your bookmarks, so you’ll be able to shortly get again to them.
The best way saved tab group shortcuts work is usually a bit complicated. In case you shut down a Chrome window by clicking the X within the nook of the window, the tab group shortcut will nonetheless be there if you reopen the browser. Nevertheless, in the event you shut down all of the tabs within the group individually, by way of the X on the tabs themselves, the tab group shortcut will disappear—Chrome assumes you not want the group, as you closed all its tabs.

If you wish to maintain a hyperlink to a saved tab group shortcut seen on the bookmarks bar, however don’t truly need the tab group open on display, right-click the identify of the group on the tab header bar, then select Conceal group.
Click on and drag a tab group identify to maneuver all of its tabs without delay, and right-click it to get to extra choices—for renaming and deleting the group, for altering its assigned colour, for transferring the group to a brand new window, and for ungrouping all of the tabs in a gaggle.
Click on as soon as on a tab group identify on the tab header bar to cover (or present) all of the tabs in it—a fast and helpful manner of tidying up your open tabs. One other neat trick: Simply drag a tab header into a gaggle so as to add it to that group.
Tab teams on Android

In case you’re utilizing Chrome on Android, you need to use tab teams there as effectively, although they work in a barely totally different manner. Your tab teams don’t sync between the desktop and Android, and tab teams aren’t accessible in Chrome on iOS—at the very least not in the meanwhile.
- Faucet the sq. icon within the prime proper nook (in the event you’ve bought a number of tabs open, it’ll have a quantity inside it).
- Choose + New tab to create new tabs—on this manner, open up the websites you wish to group.
- Faucet the sq. icon (prime proper) once more to get again to the overview.
- Press and maintain on any tab thumbnail, then drag it on prime of one other thumbnail to create a gaggle.
Faucet on any tab group to go to particular person tabs and take away tabs (with the X). You’ll be able to add new tabs to the group by way of the + (plus) icon. Faucet the three dots (prime proper) to rename the tab group, or choose a number of tabs (to allow them to be ungrouped or bookmarked in batches).
Whereas it’s not fairly as versatile and intuitive because the desktop system, you’ll be able to nonetheless use this to higher handle your tabs on Android, and type these tabs into separate classes.