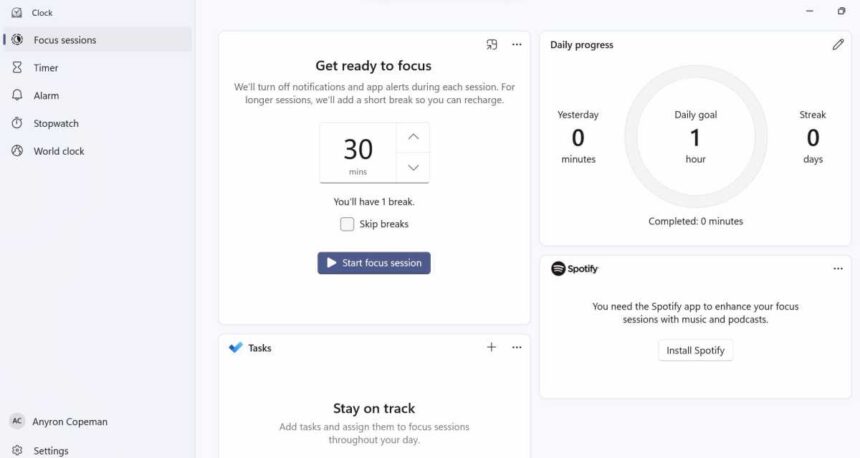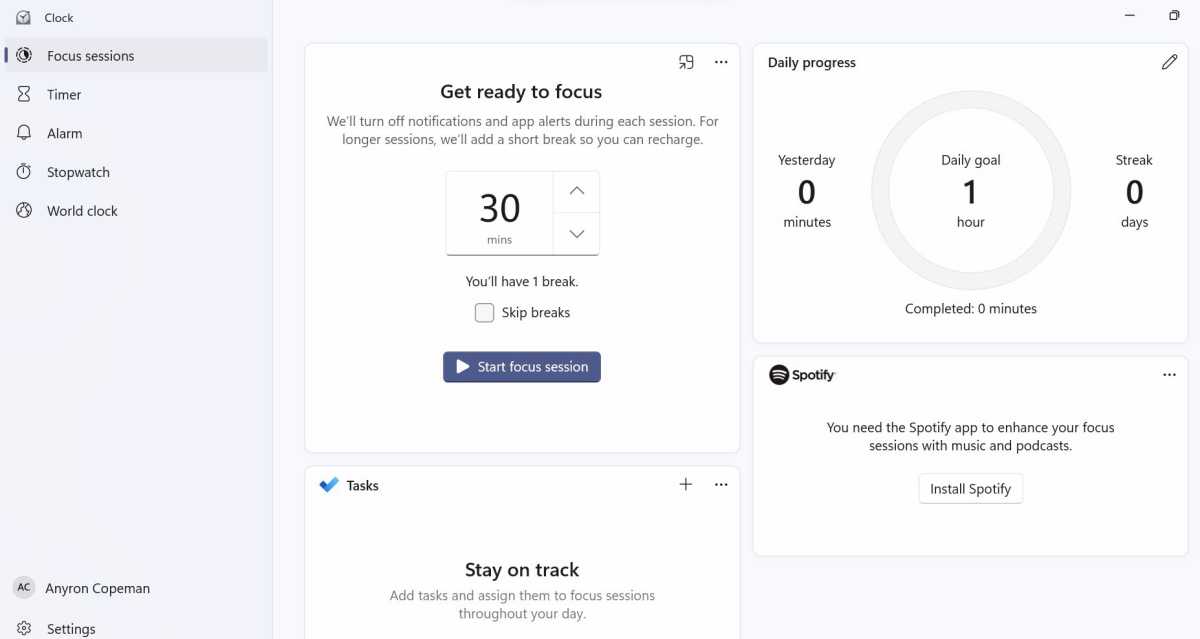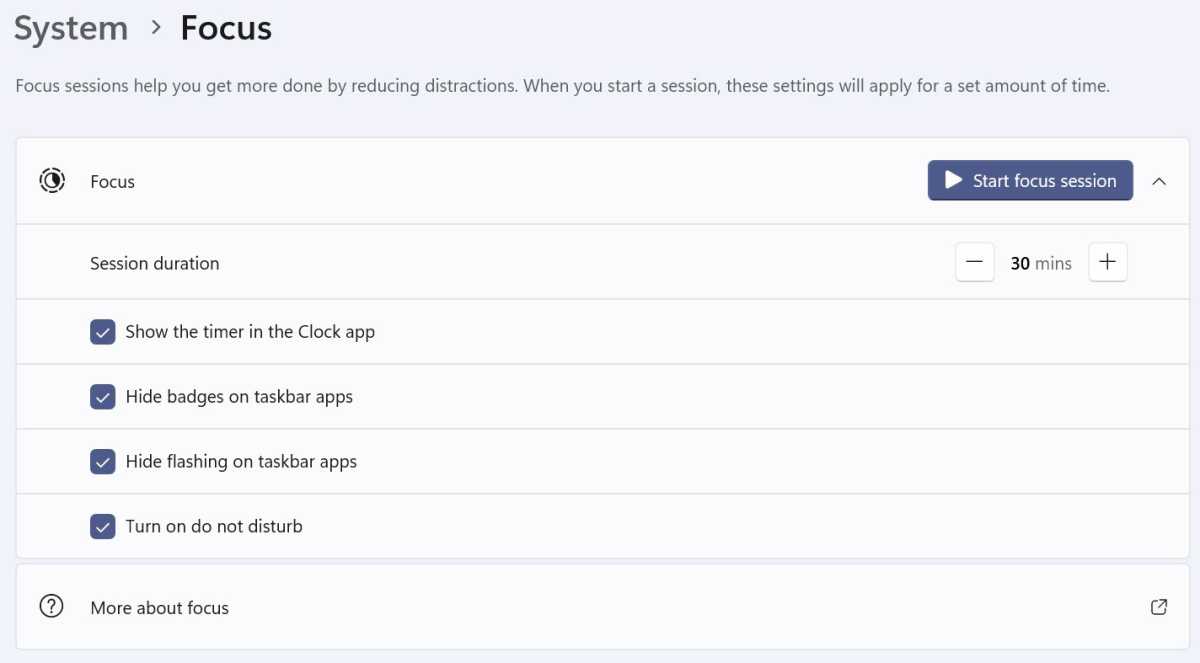Image the scene. You sit down at your pc, able to spend a couple of hours finishing essential duties.
However as quickly as you activate the system, a flood of notifications arrives. There are emails to have a look at and some messages to answer to. As soon as that is finished, you may as nicely test social media and your favourite information websites.
Earlier than you recognize it, an hour has handed and you have made no progress. Sounds acquainted? It is one thing virtually all of us have skilled, however that does not imply we’ve got to be on the mercy of those distracting instruments.
As a lot as some Home windows 11 options can distract us from the duty at hand, others are particularly designed that can assist you focus. By utilizing these, you will get what you want finished with out taking place one more YouTube rabbit gap.
Listed here are six key methods to cut back distractions in Home windows 11.
Use focus periods
It is smart to start out with the Home windows 11 characteristic that has “focus” within the title. Focus periods weren’t launched till 2022, however they supply a helpful set of instruments that can assist you keep centered.
Discover and open the ‘Clock’ app to get began. Focus periods ought to open mechanically, however click on the tab on the left if it does not.
Select right here how lengthy you wish to focus and click on on ‘Begin focus session’. Every session of half-hour or extra contains not less than one quick break by default. Do Not Disturb can be turned on throughout each Focus session (except you flip it off), limiting notifications to solely these you contemplate a precedence (extra on that under).
Along with an outline of your progress, Focus periods provide integration with Microsoft To Do for a to-do checklist and Spotify for music and podcasts that aid you keep on process.
For a less complicated person expertise, you can too begin a spotlight session from Settings > System > Focus.
Activate Do Not Disturb
Focus periods activate Do Not Disturb, however there are occasions once you wish to flip it on manually or in sure conditions.
Go to Settings > System > Notifications and click on the change subsequent to Do Not Disturb to show it on or off at any time. Under that, click on “Routinely activate Do Not Disturb” to broaden that part. Select a daily schedule to show it on or off, or test the field subsequent to one of many 4 situations under it.
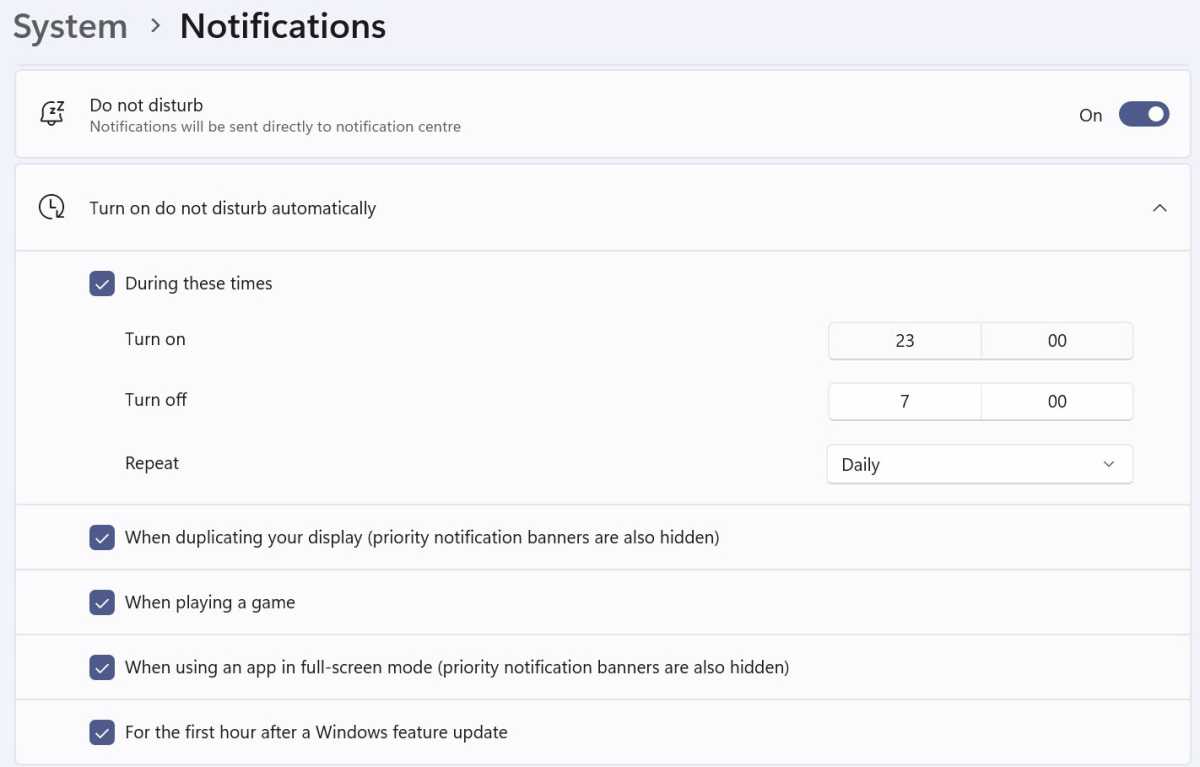
Anyron Copeman / Foundry
Nonetheless, the essential half right here is the choice under: ‘Set Precedence Notifications’. Click on on it and resolve if you wish to permit calls and reminders.
To take away an app from the precedence checklist, click on the three dots subsequent to it and select “Delete.” So as to add one thing, click on the “Add apps” button and choose one thing from the checklist.
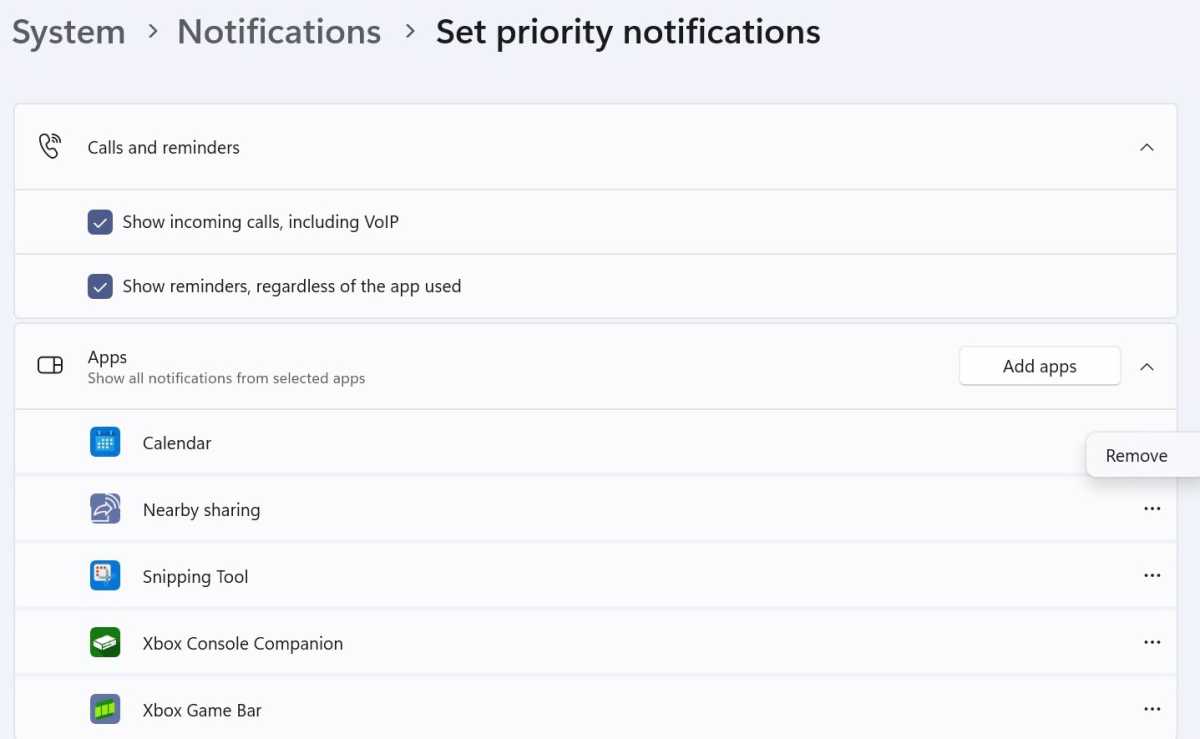
Anyron Copeman / Foundry
Handle notifications
However even with Do Not Disturb turned off, you don’t need each app sending you notifications.
Return to Settings > System > Notifications and scroll right down to the “Notifications from apps and different senders” part. All apps that may ship notifications are listed right here, sorted by most up-to-date – this may be modified to alphabetical order if desired.
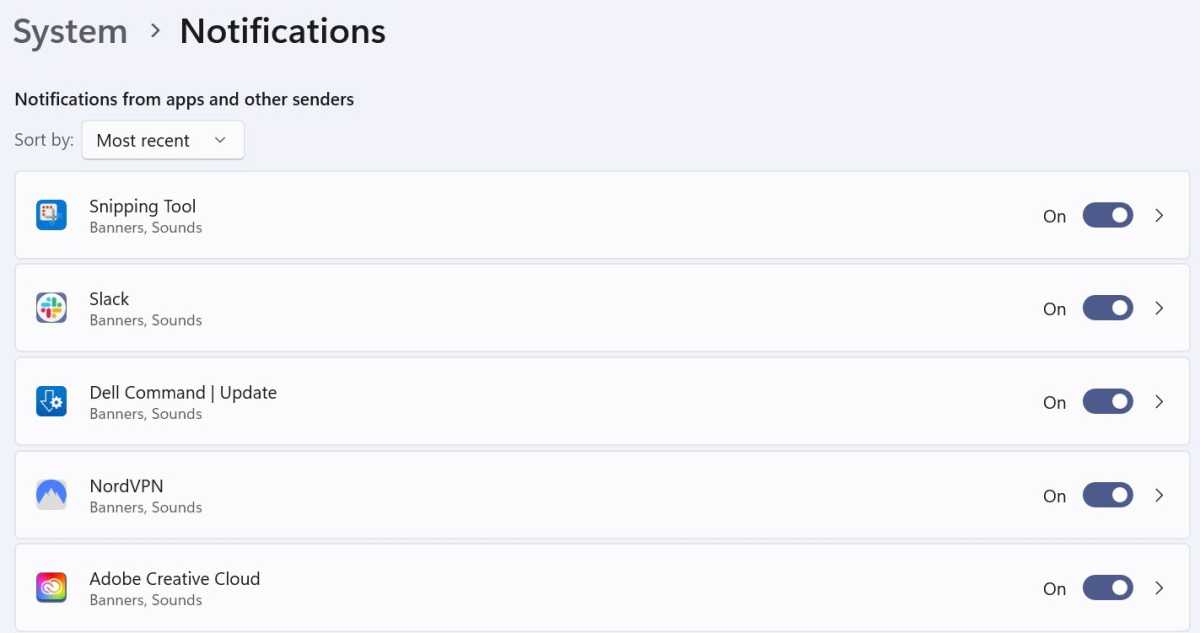
Anyron Copeman / Foundry
To show off notifications for an app, merely click on the change to place it within the “Off” place. However for extra granular management, click on wherever exterior the change and select how the notifications are delivered.
Be taught extra in our separate article on find out how to handle notifications in Home windows 11.
Block distracting websites
However should you’re utilizing an online browser when you’re at work, it is these distracting websites that may trigger you to waste probably the most time. Whereas Edge, Chrome, and Firefox haven’t got a built-in instrument to dam web sites, there are many third-party extensions that do the job. Listed here are three of the preferred:
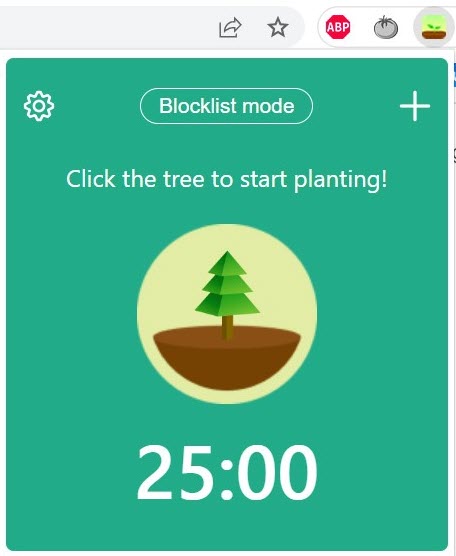
Anyron Copeman / Foundry
On Microsoft Edge is your only option Focus Squirrel. They’re all free and work in broadly the identical approach, so it is price attempting all of them out and seeing what works for you.
Scale back litter on the taskbar
The Home windows 11 taskbar incorporates many apps and instruments by default, and you might have much more pinned. To keep away from the temptation to click on on one thing distracting, it is price eradicating something you do not want from there.
Go to Settings > Personalization > Toolbar. Use the drop-down to decide on the way you need the search bar to look (or in no way), then disable process view, widgets, and chat should you’re not utilizing them. Under that, select which system tray icons are displayed.
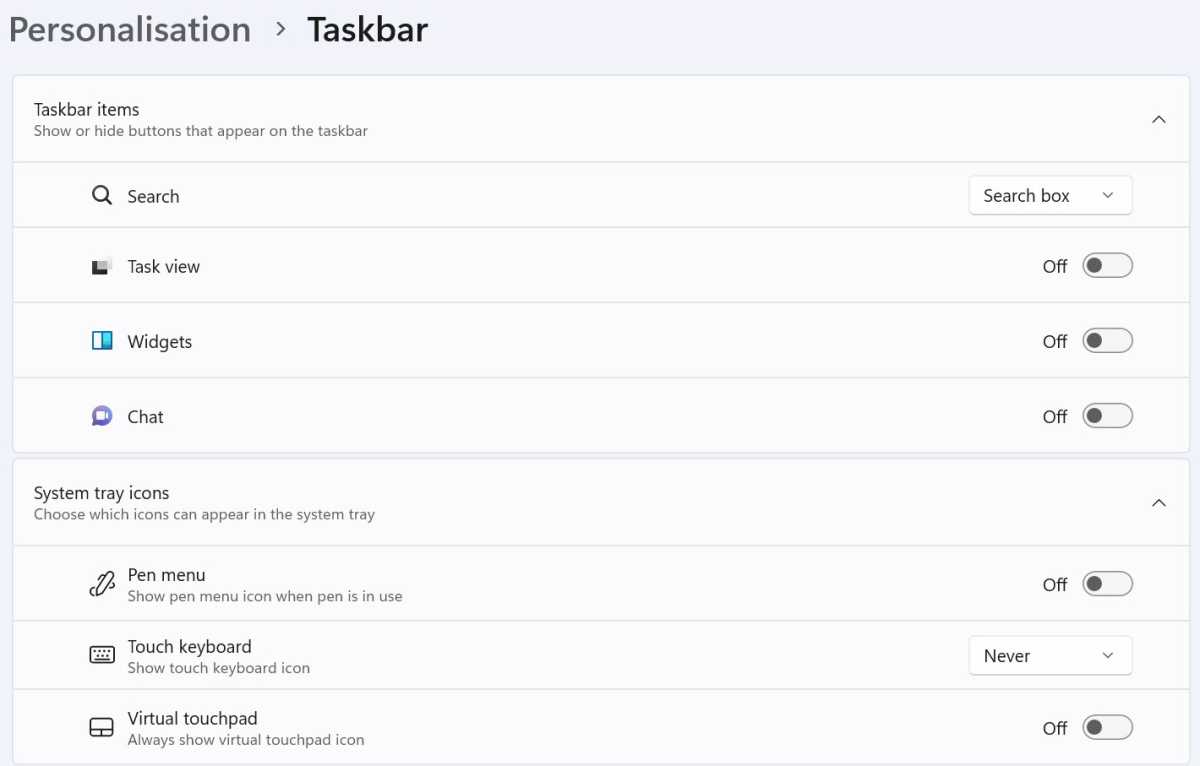
Anyron Copeman / Foundry
Now have a look at the apps you pinned to the taskbar. To take away one, simply right-click and select ‘Unpin from taskbar’.
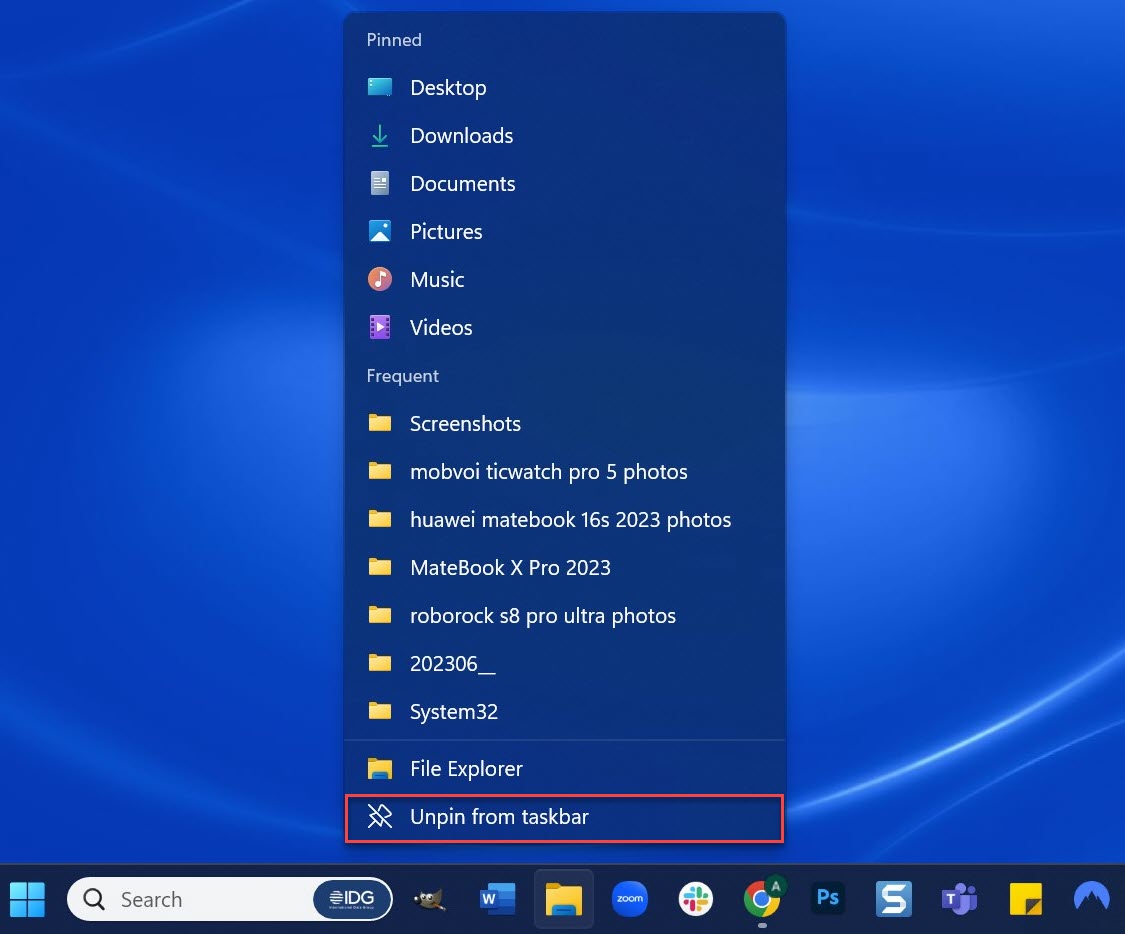
Anyron Copeman / Foundry
Be taught extra in our separate article on customizing the Home windows 11 taskbar.
The Begin menu is one other space that may get cluttered and distracting. Happily, Microsoft provides loads of methods that can assist you streamline this.
Go to Settings > Personalization > Begin and resolve in order for you extra Pins, extra suggestions, or a good mixture of each. The previous is normally finest for decreasing distractions.
Beneath that, flip off the toggles for “Present just lately added apps,” “Present most used apps” (if obtainable), “Present just lately opened objects in Begin, Soar Lists, and File Explorer,” and “Present suggestions for ideas, shortcuts, new apps, and extra’.
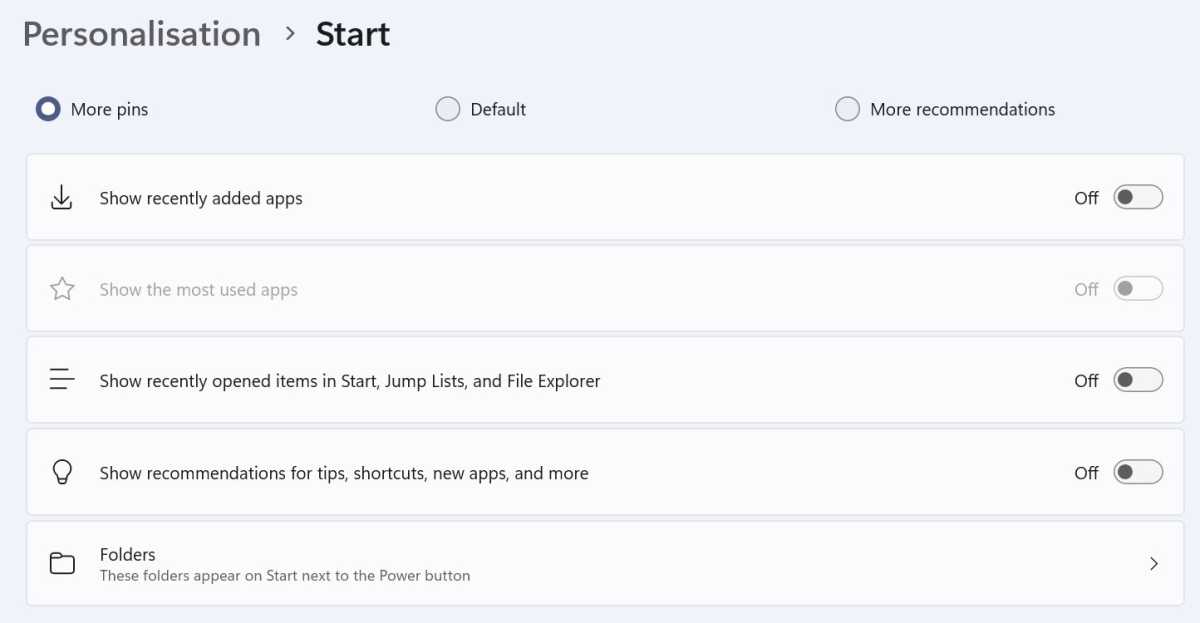
Anyron Copeman / Foundry
Then click on “Folders” and uncheck something that you just suppose is distracting.
Be taught extra in our separate article on customizing the Home windows 11 Begin menu.