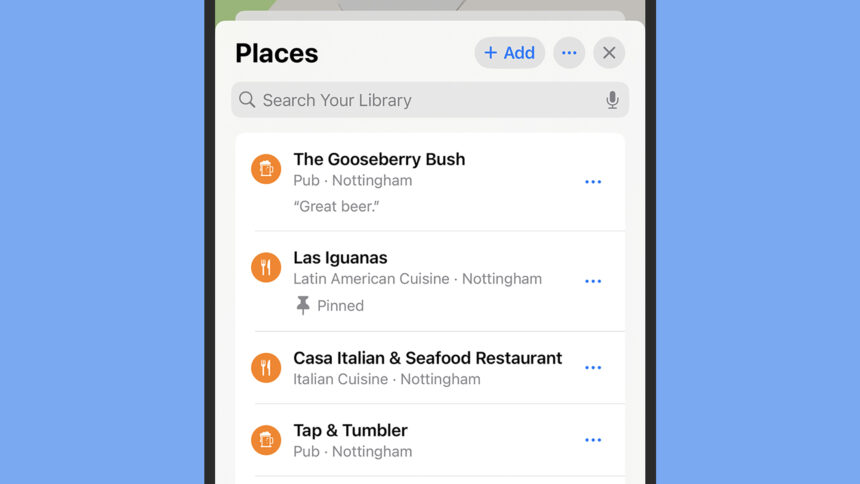Among the many flurry of latest options launched in iOS 18, you’ve bought an improved set of instruments for saving locations in Apple Maps. That features a devoted house in your lists of places, plus the choice so as to add customized notes to locations.
This may be useful in every kind of eventualities. Perhaps you’re planning a street journey, or a tour of espresso outlets, otherwise you simply wish to bear in mind the place you buried some treasure. Whereas it’s beforehand been attainable to avoid wasting spots as favorites in Apple Maps, the brand new options are way more complete and helpful.
We’re going to concentrate on iOS 18 right here, however the identical options have rolled out with Apple Maps for iPadOS 18 and macOS 15 Sequoia too, so you will get at your entire saved places it doesn’t matter what machine you’re utilizing.
How one can begin saving locations in Apple Maps
If someplace is marked on Apple Maps, it can save you it for later reference. Even when someplace isn’t marked (it’s a hill in the course of nowhere, maybe), you may press and maintain to drop a pin on the map and convey up a spot card for it.
These playing cards, which present particulars like rankings, photographs, and get in touch with data, are the place it can save you locations to your library: Faucet the + (plus) button within the prime proper nook of the cardboard so as to add the placement to your library (and faucet it once more to take away it).
That’s all you want to do to begin saving locations, however there are extra choices if you happen to dig a little bit deeper. Faucet the Extra button on a spot card, and never solely are there choices so as to add or take away the place out of your saved library, there’s additionally a Pin choice. Pinned objects present up extra prominently in numerous locations in Apple Maps and on the CarPlay interface.
On the identical Extra menu, there’s the choice to Add to Guides—that is the place you can begin curating particular lists of locations, whether or not it’s landmarks in a sure metropolis or the perfect espresso bars you’ve ever been to. Faucet the button and you may create a brand new information or add to any of your current ones.
New to put playing cards in iOS 18 is an Add a Notice choice, which ought to pop up slightly below the place title and shortcut buttons. You may enter something you need right here—perhaps notes in regards to the menu, or get there, or no matter. Nobody else can see your notes, and so they’ll reappear each time you open up the place card.
Organizing saved locations in Apple Maps

To seek out all of the locations you’ve saved, faucet a clean space of the map, then your Apple account profile image (simply to the correct of the search field on the backside). Select Library to get to the whole lot you’ve saved: This consists of pinned places, places saved to your library, and locations saved in guides.
Just under these shortcuts you’ll see some not too long ago added locations, so you may shortly get again to a spot you’ve not too long ago bookmarked. Faucet on any of those hyperlinks and also you’ll be taken to the placement on the map, with the place card displaying.
Select Locations from the Library menu, and utilizing the three dot icons on the correct of the display, you may add locations to a information, edit the be aware you’ve connected to a spot, share the place with others, and pin the place. For those who don’t wish to preserve a shortcut to it any extra, select Delete from Library.
Utilizing the icons on the prime you may add new locations, or change how they’re sorted—you may see them primarily based on the date they have been added, for instance, or how distant they’re out of your present location.
Select Guides from the Library menu, and you may edit the customized guides you’ve put collectively, see the places in every information, and create new guides to begin saving locations into: Faucet the + (plus) button, backside proper, to do that. Every information can have a canopy picture connected, and might be sorted in no matter order you need.