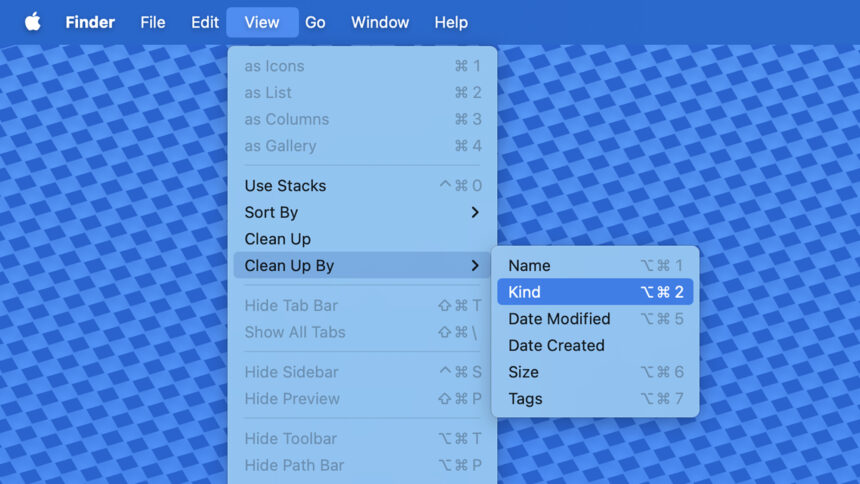Like your storage or workplace desk, macOS can simply grow to be cluttered over time. Information, apps, and different digital detritus can construct up, usually with out you realizing, inflicting your on a regular basis computing duties to take longer and longer.
A fast blast of decluttering in your Mac could make an enormous distinction, so it as soon as once more turns into easy to search out information or apps, with out it feeling like a serious enterprise. Listed below are a number of the clean-up suggestions that actually work.
Clearing up the desktop

Many people generally tend to dump all types of information and shortcuts on the desktop, with out actually desirous about it. Not solely does this obscure your wallpaper, it slows down macOS, and makes it tougher to search out what you want.
There are some built-in choices in Finder that may assist. Click on on a clean space of the desktop, then open the View menu: You should utilize the Clear Up choice to snap all the things in your desktop to a grid, for a neater look. As well as, you may make use of the Clear Up By menu to decide on how they’re sorted (by identify or date, as an example).
Additionally on the View menu, you’ve received a Use Stacks possibility. This takes desktop group to the following stage, by piling information of the identical sort (akin to pictures or paperwork) on high of one another—simply click on the pile to see the person objects once more. With stacks enabled, click on View then Group Stacks By to alter how they’re sorted.
Right here’s one other concept that requires a bit extra handbook work, in case you use the desktop as a short lived space for storing: Create a “Short-term” folder in your desktop, and use that as a substitute of the particular desktop, and just for information you don’t want long run. You may then periodically delete all the things in that folder with out worrying about it.
Tidying the interface

There are a selection of how you may tidy up the look of macOS, particularly when it comes to two particular areas: the menu bar on the high of the display and the dock on the backside. Maybe the most effective place to start out is to offer fewer apps permission to look within the menu bar, however you’ll must dive into the settings for every particular person app to do that.
You do have some third-party choices you may flip to, akin to Bartender. The software program will set you again $20, however you may attempt it out totally free first: It allows you to apply all types of customizations to the menu bar, and you may utterly change its look if you wish to. It’s also possible to put your alternative of menu bar icons right into a submenu, leaving you with a menu bar that appears a lot cleaner.
In the case of tidying up the dock, you’ve received a number of extra built-in macOS settings—open the Apple menu, then select System Settings and choose Desktop & Dock to see them. From right here you may disguise the dock when it’s not in use, disguise urged and up to date app shortcuts, and switch app launch animations on or off. It’s also possible to make the dock larger or smaller.
If there are shortcuts within the dock that you just don’t assume you’re going to make use of, right-click on them and select Choices and Take away from Dock. Within the area of some minutes you may have a dock that’s a lot much less cluttered and straightforward to get round—and that isn’t even seen while you’re not utilizing it.
Eradicating momentary information

Short-term information can shortly construct up in your macOS system, and it’s not at all times apparent—you simply ultimately get to some extent the place the working system is crawling alongside and also you’re getting messages about space for storing points. When this occurs, macOS has instruments to assist.
Open the Apple menu, then choose System Settings, Common, and Storage. Proper on the high of the dialog field you must see how the storage in your Mac is getting used—so that you’ve received a fast reference to the worst offenders in terms of hogging area.
Beneath this storage studying you must see a variety of ideas from macOS about tips on how to unlock room. These will fluctuate relying on how your system is about up, however you would possibly see hyperlinks to take away Apple TV content material you’ve already watched, or to empty the Trash folder, or to maneuver sure objects over to iCloud. Click on on any of the ideas you want, and comply with the directions.
Typically you could find related settings inside particular person apps. Within the case of Apple Photographs, for instance, open the Photographs menu and choose Settings: Below the iCloud tab, you may have the app cut back the standard of photographs and movies saved regionally in your Mac, whereas preserving the complete decision variations within the cloud.
Uninstalling unused apps

Probably the greatest methods to unlock area in your Mac pc—and to declutter screens like Launchpad and the Functions folder on the identical time—is to take away apps that you just’re not usually utilizing. Making an allowance for you may reinstall them anytime you want, it is smart as a low upkeep clear up method.
Should you open the Apple menu, then select System Settings, Common, and Storage, you may click on the small ‘i’ data button subsequent to Functions to see the applications which can be taking over most leeway. To really take away them, you should launch Finder and open the Functions hyperlink on the left (or select Functions from the Go menu).
The method of eradicating software program varies from app to app. Typically you’ll see a folder, with an official uninstall device in it, on the Functions display. For different apps, you may drag this system shortcut all the way down to the trash icon on the dock and uninstall it that approach. Should you’re undecided, take a look on-line for the directions associated to a particular app you’re making an attempt to take away from the system.
Even in case you don’t uninstall apps, you may at the very least make sure that they’re not beginning up concurrently the working system—until you need them to—and taking over priceless CPU time and area within the RAM. Should you open the Apple menu, then choose System Settings, Common, and Login Objects & Extensions, you may select which applications are allowed to start out up with macOS and run within the background.