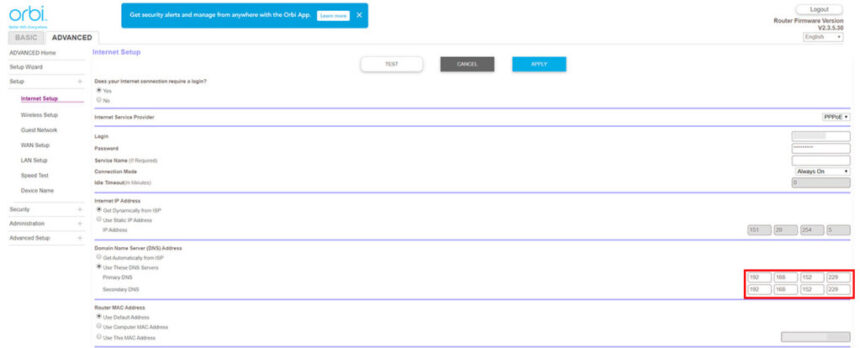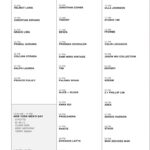Following on from my DNS server information, this information goals that can assist you change your DNS settings in your varied units.
To save lots of you a while, you possibly can skip to the machine you need with the contents menu on the right-hand column (for desktop customers) or simply under this paragraph.
Why Ought to You Assign Static DNS Server Settings?
Assigning static DNS server settings is the apply of manually getting into particular DNS server addresses quite than counting on those robotically supplied by the Web Service Supplier (ISP) or community. This is if you would possibly think about using static DNS server settings:
- Improved Efficiency: Some DNS servers are recognized for his or her quick response instances, which might translate right into a barely sooner looking expertise. If the default DNS servers supplied by the ISP are gradual or unreliable, you might select to manually set a sooner DNS server like Google’s (8.8.8.8) or Cloudflare’s (1.1.1.1).
- Advert Blocking: Some superior DNS servers can help you apply blocklists, which can then block adverts and trackers.
- Content material Filtering: Some DNS servers supply content material filtering choices, permitting you to dam sure sorts of content material, similar to grownup websites or recognized malicious domains. This may be significantly helpful in academic or household environments.
- Enhanced Safety and Privateness: DNS servers like Cloudflare’s 1.1.1.1 or Quad9 (9.9.9.9) supply security measures like DNS-over-HTTPS (DoH) or DNS-over-TLS (DoT) that encrypt your DNS queries. This provides an additional layer of privateness and safety by stopping eavesdropping and manipulation of DNS information by man-in-the-middle assaults.
- Avoiding ISP Monitoring: When you have considerations about your ISP monitoring your looking habits by DNS queries, utilizing a third-party DNS server would possibly alleviate these considerations.
- Community Management: In enterprise or managed IT environments, setting a static DNS server can permit extra management over community visitors, compliance with firm insurance policies, and integration with inside assets.
- Reliability: In case your default ISP’s DNS servers are recognized to have downtime or connectivity points, manually setting a extra dependable DNS server may help keep a extra steady web connection.
- Compatibility with Particular Providers: Some providers or functions would possibly suggest particular DNS settings for optimum efficiency and compatibility.
The best way to Change Router DNS Settings?
When you have determined to make use of a brand new DNS server, then altering the DNS configuration settings in your router is generally the most suitable choice. It will make all of the units in your community use that DNS server (except you may have manually assigned a DNS server to that machine).
Common Steps
I’ve tried to put in writing brand-specific guides under, however all routers will share some steps, similar to logging in. Slightly than repeat this for every information, these are the final steps it would be best to take:
- Connect with Your Community: Be certain that your laptop or machine is related to the Netgear router’s community.
- Entry the Router’s Net Interface: Open an online browser and enter the router’s IP tackle. Most routers use http://192.168.1.1 or http://192.168.0.1 or http://192.168.1.254. Press Enter.
- Log In: You may be prompted to enter your username and password. The default username is often admin, and the default password is usually password. Should you’ve modified these, use your customized credentials. Many routers these days (similar to Netgear or ISP-supplied routers) include a predefined password that you could find on the router itself.
When you may have modified the DNS settings, you might need to restart the router (I not often hassle) and it’s best to all the time examine to verify all the pieces is working as you’d like.
In case you are utilizing a sophisticated DNS service similar to NextDNS and AdGuard, or a self internet hosting DNS server similar to Pi-Gap, then you possibly can log into these and examine to see if they’re registering queries.
The best way to Change DNS on Netgear Routers?

Altering the DNS settings on a Netgear router lets you use different Area Title Servers, which could supply improved velocity, safety, or different advantages. This is a step-by-step information that can assist you modify the DNS settings on a Netgear router:
- Navigate to DNS Settings:
- Click on on the “Superior” tab.
- Choose “Setup” from the menu on the left-hand facet.
- Click on on “Web Setup.”
- Modify DNS Settings:
- Scroll all the way down to the “Area Title Server (DNS) Tackle” part.
- Select “Use These DNS Servers.”
- Enter the popular and alternate DNS addresses you need to make use of. For instance, for Google’s DNS, you would possibly enter 8.8.8.8 as the popular DNS server and 8.8.4.4 because the alternate.
- Save Modifications: Scroll down and click on the “Apply” or “Save” button to verify the brand new settings. The router may have a second to use the adjustments.
The best way to change DNS on ASUS routers?
- Navigate to WAN Settings:
- Click on on the “WAN” choice on the left-hand navigation menu.
- You may discover it beneath the “Superior Settings” part.
- Modify DNS Settings:
- Scroll all the way down to the “WAN DNS Setting” part.
- Uncheck “Connect with DNS Server robotically.”
- Enter the specified DNS addresses within the “DNS Server1” and “DNS Server2” fields.
- If desired, a 3rd DNS server could be entered within the “DNS Server3” discipline.
- Save Modifications: Click on the “Apply” button on the backside of the web page. Your router could take a second to use the brand new settings.
The best way to change DNS on TP-Hyperlink routers?

- Navigate to DNS Settings:
- Click on on the “Community” tab, often discovered on the left-hand facet or high navigation menu.
- Choose “WAN” from the dropdown or navigation choices.
- Modify DNS Settings:
- Find the “Main DNS” and “Secondary DNS” fields.
- Enter the specified DNS addresses.
- Be certain that to uncheck or choose the choice that disables acquiring the DNS robotically out of your ISP, if obtainable.
- Save Modifications: Click on the “Save” or “Apply” button, often situated on the backside of the web page. Your router may have a second to use the brand new settings.
The best way to Change DNS Settings on Your Laptop?
Altering the DNS settings in your PC will imply that it is just the PC that makes use of that DNS. This may be helpful if you would like the options from a particular DNS server with out forcing all the opposite units to make use of it.
The best way to change DNS on Home windows 10 / 11?
Home windows 10
- Open Management Panel: Proper-click on the Begin button and choose “Management Panel.”
- Entry Community Settings: Click on on “Community and Sharing Middle” > “Change adapter settings.”
- Select the Connection: Proper-click on the connection you need to configure (both Wi-Fi or Ethernet) and choose “Properties.”
- Navigate to TCP/IP Settings: Spotlight “Web Protocol Model 4 (TCP/IPv4)” and click on on “Properties.”
- Modify DNS Settings:
- Choose “Use the next DNS server addresses.”
- Enter the specified DNS addresses within the “Most well-liked DNS server” and “Alternate DNS server” fields (e.g., Google’s DNS: 8.8.8.8 and 8.8.4.4).
- Save Modifications: Click on “OK” > “Shut.” You might need to restart your community connection to make sure adjustments take impact.
Home windows 11

- Open Settings: Proper-click on the Begin button and choose “Settings,” or press WIN + I.
- Entry Community Settings: Click on on “Community & Web” > “Superior community settings.”
- Select the Connection: Select the community adaptor settings you need to change and click on the little sideways arrow to develop, then choose extra properties
- Navigate to TCP/IP Settings: Proper-click on the connection you need to configure (both Wi-Fi or Ethernet) and choose “Properties.” Spotlight “Web Protocol Model 4 (TCP/IPv4)” and click on on “Properties.”
- Modify DNS Settings:
- Choose “Use the next DNS server addresses.”
- Enter the specified DNS addresses within the “Most well-liked DNS server” and “Alternate DNS server” fields.
- Save Modifications: Click on “OK” > “Shut.” Restarting the community connection could assist the adjustments take impact extra shortly.
The best way to change DNS on Mac?
Altering the DNS settings on a Mac could be performed fairly simply by the system preferences. This is a step-by-step information that can assist you modify the DNS settings:
- Click on on the Apple Menu: Situated on the high left nook of the display screen, then choose “System Preferences.”
- Open Community Preferences: Click on on “Community” to entry your community settings.
- Choose the Connection: Select the community connection you need to modify (similar to Wi-Fi or Ethernet) from the checklist on the left-hand facet.
- Entry Superior Settings: Click on the “Superior” button situated in the direction of the underside proper of the window.
- Navigate to the DNS Tab: Click on on the “DNS” tab to see the present DNS settings.
- Add or Change DNS Servers:
- Click on the “+” button situated under the DNS Servers field.
- Enter the specified DNS server tackle (e.g., Google’s DNS: 8.8.8.8).
- Repeat the method so as to add an alternate DNS server if wanted (e.g., Google’s alternate DNS: 8.8.4.4).
- Reorder DNS Servers (Non-obligatory): If you wish to prioritize the brand new DNS servers, drag them to the highest of the checklist within the DNS Servers field.
- Save Modifications: Click on the “OK” button, then “Apply.”
- Restart Your Connection (Non-obligatory): Turning Wi-Fi off and again on or unplugging and replugging the Ethernet cable may help the brand new settings take impact.
Use A DNS App

When you have determined to make use of a premium DNS server, they may usually have devoted apps that change the DNS settings for you. The good thing about these apps is that they may usually use superior DNS applied sciences similar to DNS-over-HTTPS, which gives superior privateness by encrypting DNS queries inside HTTPS. They may also usually permit the DNS server to establish which machine is connecting to the server quite than all of the requests coming out of your router.
I do know that NextDNS, Adguard and Cloudflare Warp all have their very own devoted apps.
How do you Change NAS DNS Settings?
Much like the PC settings, altering the DNS settings in your NAS could also be helpful if you would like to have the ability to see device-specific statistics out of your chosen NAS. Or maybe you need particular options enabled for the NAS.
Typically, most individuals would need to arrange a NAS as a DNS server itself, which is a well-liked function on Synology NAS units. That’s a bit extra specialist, and I’ll write a information on that one other time.
How do you Change Synology NAS DNS Settings?

- Log In to Synology DSM: Open an online browser and entry the DiskStation Supervisor (DSM) by getting into the IP tackle of your Synology NAS. Log in utilizing your username and password.
- Open Management Panel: As soon as logged in, click on on the “Management Panel” icon in the principle menu.
- Entry Community Settings: Contained in the Management Panel, click on on the “Community” icon.
- Navigate to Common Tab: Within the Community window, click on on the “Common” tab.
- Select DNS Configuration:
- You will notice choices for the popular and alternate DNS servers.
- Enter the specified DNS addresses within the “Most well-liked DNS server” and “Alternate DNS server” fields (e.g., Google’s DNS: 8.8.8.8 and 8.8.4.4).
- Apply Modifications: Click on the “Apply” button to avoid wasting the brand new settings. Your Synology NAS could take a second to use these adjustments.
How do you Change TerraMaster NAS DNS Settings?
- Log In to TerraMaster TOS: Open an online browser and enter the IP tackle of your TerraMaster NAS to entry the TOS (TerraMaster Working System). Log in utilizing your username and password.
- Entry Management Panel: As soon as logged in, click on on the “Management Panel” or related choice in the principle menu.
- Navigate to Community Settings: Search for a piece labeled “Community” or “Community Settings” throughout the Management Panel.
- Open Community Interface: You might discover an choice known as “Community Interface” or “LAN Settings.” Click on on it.
- Choose the Connection: Select the community connection you need to configure if there’s a couple of.
- Modify DNS Settings:
- Find the “DNS Server” or related part.
- Enter the specified DNS addresses within the applicable fields (e.g., Main DNS: 8.8.8.8, Secondary DNS: 8.8.4.4).
- Apply Modifications: Click on the “Apply,” “Save,” or “OK” button to verify the brand new settings. The TerraMaster NAS could require a second to use the adjustments.
How do you Change QNAP NAS DNS Settings?
- Log In to QNAP QTS: Open an online browser, enter the IP tackle of your QNAP NAS or use Qfinder Professional to entry the QTS (QNAP Working System). Log in utilizing your administrator username and password.
- Entry Management Panel: As soon as logged in, click on on the “Management Panel” in the principle menu.
- Navigate to Community & File Providers: Contained in the Management Panel, click on on the “Community & File Providers” choice, then choose “Community & Digital Change.”
- Choose the Community Interface: Select the community connection (similar to Adapter 1 or Ethernet) you need to configure.
- Open TCP/IP Settings: Click on on the “Edit” or “Configure” button, and a window with TCP/IP settings ought to seem.
- Modify DNS Settings:
- Find the DNS part inside this window.
- Choose “Manually configure DNS server.”
- Enter the specified DNS addresses within the “Main DNS server” and “Secondary DNS server” fields (e.g., Google’s DNS: 8.8.8.8 and 8.8.4.4).
- Apply Modifications: Click on the “Apply” or “OK” button to verify the brand new settings. Your QNAP NAS could take a second to use these adjustments.
How do you Change Unraid NAS DNS Settings?

- Entry Unraid Net Interface: Open an online browser on a tool related to the identical community because the Unraid server, then enter the Unraid server’s IP tackle or hostname to entry the net interface.
- Log In: If prompted, enter your username and password to log in.
- Cease VM supervisor and Docker Service: You should cease the VM supervisor and Docker service earlier than you may make community adjustments. I sometimes cease the array through Primary, then Cease
- Navigate to Community Settings: Click on on the “Settings” tab within the high menu, then choose “Community Settings” from the dropdown.
- Find DNS Settings: Scroll all the way down to the “DNS Server” part. Right here you can see fields for getting into DNS addresses.
- Enter DNS Addresses:
- Enter the specified DNS server tackle within the “DNS Server 1” discipline (e.g., Google’s DNS: 8.8.8.8).
- Optionally, you possibly can add a secondary DNS server within the “DNS Server 2” discipline (e.g., Google’s alternate DNS: 8.8.4.4).
- Apply Modifications: Scroll all the way down to the underside of the web page and click on the “Apply” button. Your Unraid server could immediate you to restart the community providers or all the server.
- Restart Array: Return into principal and restart the disk array.
How do you Change Non-public DNS Settings on Android?
For Android, you possibly can typically outline the DNS server for particular WiFi connections. Nevertheless, assuming you need to use a sophisticated DNS service, there’s the Non-public DNS perform.
Beginning with Android 9 (Pie), Android units have a function known as “Non-public DNS,” which lets you set a particular DNS server for all of your community connections, together with cellular information. This is how one can configure Non-public DNS:
- Open Community & Web Settings: Go to the Settings app in your Android machine, then faucet “Community & Web.”
- Entry Superior Settings: Faucet on “Superior” to disclose extra choices.
- Discover Non-public DNS Possibility: Scroll down till you see the “Non-public DNS” choice and faucet on it.
- Select Configuration Mode: You can be offered with three choices:
- Off: It will disable the Non-public DNS function.
- Computerized: It will permit Android to make use of DNS-over-TLS with appropriate servers robotically.
- Non-public DNS Supplier Hostname: This lets you manually enter a hostname of a DNS supplier that helps DNS-over-TLS (e.g., dns.google for Google’s DNS-over-TLS service).
- Enter Hostname (if Handbook): Should you select to manually configure the Non-public DNS, you may have to enter the hostname of your most popular DNS supplier that helps DNS-over-TLS. After getting into the hostname, faucet “Save” or just navigate again.
- Test the Connection: Should you entered a hostname, your machine will try to attach utilizing the supplied DNS server. If there’s a difficulty, you may see a notification stating that the Non-public DNS server is unreachable.
- Revert if Mandatory: Should you encounter any points or need to revert to the default settings, merely comply with the steps above and select both the “Off” or “Computerized” choice.
How do you Change DNS Settings on iPhone?
Apple iOS does not present a built-in setting particularly for configuring non-public DNS throughout the system, however you possibly can configure DNS settings for particular person Wi-Fi networks or use a VPN service that helps customized DNS.
To Change DNS Settings for a Wi-Fi Community:
- Open Settings: Faucet the Settings app in your iPhone.
- Faucet Wi-Fi: Choose the Wi-Fi community you’re related to or need to configure.
- Faucet the Data Icon: It is a blue “i” icon subsequent to the community you need to modify.
- Change DNS Settings:
- Faucet the “Configure DNS” choice.
- Choose “Handbook.”
- Delete any present entries after which faucet “Add Server.”
- Enter the specified DNS addresses (e.g., for Google’s DNS, 8.8.8.8 and 8.8.4.4).
- Save Modifications: Faucet “Save” to use the adjustments.
This variation solely impacts the precise Wi-Fi community you’ve got configured. When connecting to different networks, you may have to configure the DNS settings for each individually.
For a network-wide change, you’d be finest off downloading a particular DNS app. Cloudflare Warp and NextDNS each have devoted apps that can run all DNS requests whatever the community you’re on by their specialist DNS servers.
I’m a UK tech blogger and have been within the business for over 10 years now, working Mighty Gadget and its sister websites and contributing to different websites across the net. I’m enthusiastic about all tech, together with cellular, wearables, and residential automation. I’m additionally a health fanatic, so I cowl as a lot health tech as doable.