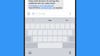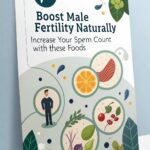Apple tries to make the iPhone as easy and intuitive to make use of as doable—and largely succeeds. However that doesn’t imply there aren’t some extra superior options accessible, should you’re ready to do some digging.
We’ll aid you along with your digging with a couple of iPhone keyboard tips you won’t know. You little doubt spend a number of time tapping away on it, so ensure you’re conscious of the whole lot it’s in a position to do for you.
Slide to kind
Some folks discover it simpler to slip throughout letters as they spell them out, moderately than tapping on every letter. That is enabled by default on the iOS keyboard, so attempt it to see should you prefer it: Simply slide your finger throughout to the letters you need, briefly pausing at every one. If the function has been turned off by some means, go to Basic and Keyboard in iOS Settings, and activate Slide to Sort. The Delete Slide-to-Sort by Phrase toggle swap determines whether or not pausing on the delete key erases the final character or the entire of the final phrase.
Change textual content
For those who’ve received a number of phrases that you simply flip to repeatedly in your typing, you’ll be able to arrange textual content replacements for them. You would use the code “myad” to insert your full deal with, for instance. To set these helpful shortcuts up, open iOS Settings, then choose Basic, Keyboard, and Textual content Alternative. You should use the identical function for phrases which are at all times getting corrected by the iPhone—explicit surnames or place names, for instance.

Trackpad mode
Do you know your iPhone keyboard has a hidden trackpad mode you may make use of? It’s significantly useful whenever you’re making an attempt to pick one thing exactly, or when it’s essential edit textual content and also you’ve received to get the cursor in precisely the correct spot. Faucet and maintain on House on the iPhone keyboard till the keys go clean, then transfer your finger to work the trackpad. It’s not accessible always although—solely when the keyboard is lively.
Go one-handed
There will probably be instances whenever you solely have one hand free to kind in your telephone, and the iPhone keyboard has you lined right here: Faucet and maintain within the backside left nook of the keyboard, which is able to both be an emoji or a globe relying on the way it’s configured, to get a pop-up menu. There you’ll see two icons for pushing the entire keyboard in direction of the left or proper of the display screen. Repeat the method to return to the conventional keyboard structure.

Faucet and maintain
You may unlock a complete host of particular characters and variations by urgent and holding on keys on the iOS keyboard (you may also faucet the 123 button to see extra choices after all). For instance, press and maintain on a textual content character to see variations with accents added, or press and maintain on the greenback signal to see different currencies, or press and maintain on the interval to see an ellipsis. One other tip: Double-tap the Shift key to maintain it enabled.
Change to dictation
You may communicate out what you need to say moderately than typing it, if you’d like a change (or should you communicate quicker than you kind). The function will be turned on and off below Basic and Keyboard in iOS Settings, through the Allow Dictation toggle swap: So long as it’s enabled, you’ll be able to faucet the microphone button on the keyboard to change between dictation and typing. You may speak out punctuation and even emojis as you go.

Make iPhone keyboard greater
The scale of the iPhone keyboard is tied to the textual content dimension of iOS as a complete, and you may regulate this by opening Show & Brightness from Settings, then selecting Textual content Measurement (you may also activate Daring Textual content if you’d like). It’s additionally doable to change to higher case moderately than decrease case for the iPhone keyboard: From Settings, faucet Accessibility and Keyboards, and disable Present Lowercase Keys (the Shift key will nonetheless work as regular, nonetheless).
Configure the keyboard
Open iOS Settings, then go to Basic and the Keyboard display screen, and also you’ll see loads of helpful methods you’re in a position to customise the iPhone keyboard to fit your personal wants and preferences. Autocorrect and spell verify will be turned on or off as required, for instance, as can automated capitalization (so there’s at all times a capital letter after an area), and the good punctuation function (so curly quotes moderately than straight quotes, as an illustration).